Propiedades de un formulario
Visualizar las propiedades
Para visualizar las propiedades de cualquier objeto debemos situarnos en ese objeto y abrir la ventana Propiedades, en concreto para acceder a las propiedades del formulario hacer clic sobre la esquina superior izquierda del formulario (la que tiene un cuadrito negro) y hacer clic en el botón de la barra de herramientas, se abrirá la ventana Propiedades que iremos viendo a continuación. Las propiedades están organizadas en esta ventana en varias fichas, la ficha Todas recopila todas las propiedades, la ficha Eventos permite asociar macros, procedimientos o código VBA a ejecutar cuando se produzca algún evento asociado al formulario, esto no entra en el marco de este curso.
De las demás fichas destacaremos las propiedades que más se utilizan.
La ficha Formato
El título es el que aparece en la barra de título.
Vista predeterminada permite especificar la presentación inicial del formulario, es la vista con la que se visualizan los datos al abrir el formulario. En esta propiedad podemos elegir entre los siguientes valores:
Un único formulario: muestra un sólo registro por pantalla.
Formularios continuos: muestra varios registros (tantos como quepan en la ventana actual), se genera una copia de la sección detalle del formulario por cada registro que quepa en la ventana.
Hoja de datos: muestra los campos del formulario organizados en filas y columnas como la vista hoja de datos que ya conocemos.
Las propiedades Permitir... indican a qué tipo de vista se puede pasar una vez abierto el formulario, las que tengan la propiedad a Sí serán las vistas mostradas en la lista del botón y en el menú Ver.
Barras de desplazamiento: permite definir qué barras de desplazamiento queremos que se vean en el formulario para cuando el formulario es más grande que la pantalla de nuestro ordenador, puede ser la vertical, horizontal, ambas o ninguna.
Selectores de registros: para especificar si deben aparecer o no los selectores de registros (el selector de registros es el pequeño cuadrado o barra colocado a la izquierda de un registro en el que se puede hacer clic para seleccionar todo el registro en las vistas Hoja de datos y Formulario y que aparece con un lápiz cuando estamos modificando el registro).
Botones de desplazamiento: si la propiedad está establecida a Sí aparece en la vista formulario la barra de desplazamiento por los registros del origen del formulario
Separadores de registros: si la propiedad está establecida a Sí aparece en la vista formulario una línea de separación entre cada registro. Esta propiedad se suele utilizar cuando la vista predeterminada es la de Formularios continuos.
Ajuste de tamaño automático, indica si una ventana Formulario se abre automáticamente con el tamaño adecuado para mostrar registros completos. La ventana Formulario sólo cambia de tamaño si se abre en vista Formulario. Si abres el formulario primero en la vista Diseño o la vista Hoja de datos y a continuación, pasas a la vista Formulario, la ventana Formulario no cambiará de tamaño.
Centrado automático: indica si el formulario será centrado automáticamente en la ventana de la aplicación cuando se abra.
Dependiendo del tamaño y la colocación de la ventana de la aplicación, los formularios pueden aparecer por fuera de uno de los lados de la ventana de la aplicación, ocultando parte del mismo. Al centrar el formulario automáticamente cuando se abre hace que sea más fácil de ver y de usar.
Si en la vista Diseño introduces algún cambio en un formulario cuya propiedad AjusteDeTamañoAutomático está establecida en No y cuya propiedad CentradoAutomático está establecida en Sí, cambia a la vista Formulario antes de guardar el formulario. Si no lo haces, Microsoft Access recorta el formulario por los bordes derecho e inferior la siguiente vez que abre el formulario.
Si la propiedad CentradoAutomático está establecida en No, se abre una ventana Formulario con su esquina superior izquierda en la misma posición que cuando se cerró.
Las propiedades referentes a botones sirven para que estos botones aparezcan o no en la ventana Formulario.
Las propiedades referentes a imagen se refieren a una imagen de fondo del formulario, en ocasiones definir una imagen de fondo puede requerir una gran cantidad de memoria.
La ficha Datos
Origen del registro: permite indicar de qué tabla o consulta se sacarán los datos a visualizar en el formulario. Al posicionar el cursor sobre esta propiedad en la parte derecha aparece una flecha para desplegar la lista de todas las tablas y consultas definidas en la base de datos y poder elegir una de ellas, también aparece el botón que permite entrar en una ventana Diseño de consulta y definir una nueva consulta que no se almacenará como tal sino que la propiedad se rellenará con el código SQL correspondiente a la consulta que hayamos definido. También las personas que sepan SQL pueden escribir la sentencia SQL directamente en la propiedad.
Filtro: permite poner una condición para filtrar los registros del origen que queremos aparezcan en el formulario. El filtro entrará en funcionamiento cuando pulsemos el botón aplicar filtro de la barra de herramientas o la opción Aplicar filtro u ordenar del menú Registros.
Ordenar por: permite indicar el campo por el cual queremos que salgan los registros ordenados. Si queremos poner varios campos de ordenación tenemos que separarlos por punto y coma.
Permitir filtros: si esta propiedad está establecida a No quedarán desactivados los botones de la barra de herramientas y las opciones del menú Registros referentes a filtros.
Permitir ediciones: si esta propiedad está establecida a No no se podrán realizar cambios en los datos que aparezcan en el formulario, únicamente se podrán visualizar.
Permitir eliminación: si esta propiedad está establecida a No no se podrán borrar registros.
Permitir agregar: si esta propiedad está establecida a No no se podrán añadir nuevos registros.
Entrada de datos: si esta propiedad está establecida a Sí cuando se abre el formulario no se visualizan los registros que ya existen en el origen sino que se nos abre un registro en blanco para empezar a añadir nuevos registros. Se puede utilizar por ejemplo cuando queremos que alguien introduzca nuevos datos en una tabla pero sin que tenga acceso a los datos que estaban ya grabados.
La ficha Otras
Emergente: un formulario emergente es un formulario que permanece encima de otras ventanas. Un formulario emergente puede ser modal o no modal.
Modal: cuando un formulario se abre como un formulario modal, el usuario debe cerrar el formulario para poder hacer clic fuera del formulario. Los cuadros de diálogo y los mensajes suelen ser modales.
Ciclo: permite especificar qué sucede cuando se presiona la tecla TAB y el enfoque se encuentra en el último campo de un formulario dependiente.
Si elegimos el valor Todos los registros, pasaremos al siguiente registro.
Si elegimos el valor Registro activo, nos quedaremos en el registro y volveremos al primer campo del registro.
Si elegimos el valor Página activa, regresamos al primer campo de la página.
TAREA:
Elabora un cuadro comparativo con las principales propiedades del formulario
Los Formularios
Editar datos de un formulario
Para editar datos de una tabla utilizando un formulario, debemos abrir el formulario posicionándonos en la ventana Base de datos con el objeto Formularios seleccionado, y hacer clic en el botón o simplemente hacer doble clic sobre el nombre del formulario en la ventana Base de datos.
Aparecerán los datos del origen del formulario con el aspecto definido en el formulario (la vista Formulario). Podemos a continuación buscar datos, reemplazar valores, modificarlos como si estuvieramos en la vista Hoja de datos de una tabla, desplazarnos a lo largo de la tabla utilizando la barra de desplazamiento por los registros que ya conocemos, lo único que cambia es el aspecto de la pantalla.
Para practicar lo visto hasta ahota puedes realizar el Ejercicio paso a paso de crear formularios.
La vista diseño de formulario
La vista diseño es la que nos permite definir el formulario, en ella le indicamos a Access cómo debe presentar los datos del origen del formulario, para ello nos servimos de los controles que veremos más adelante.
Para entrar en la vista diseño debemos posicionarnos en la ventana Base de datos con el Formulario seleccionado y a continuación hacemos clic en el botón .
Nos aparece la ventana Diseño de formulario:
El área de diseño consta de tres secciones:
La sección Encabezado de formulario, en ella ponemos lo que queremos que aparezca al principio del formulario.
La sección Detalle, en ella aparecerán los registros del origen del formulario, o varios registros o uno sólo por pantalla según el tipo de formulario. Aunque se visualicen varios registros en una pantalla, debemos indicar en la sección Detalle el diseño correspondiente a un sólo registro.
La sección Pie de formulario, en ella ponemos lo que queremos aparezca al final del formulario.
Podemos eliminar el encabezado o el pie con el menú Ver la opción encabezado o pie de formulario.
La marca a la izquierda de la opción nos indica si las secciones están abiertas o cerradas, si quitamos las secciones perderemos todos los controles definidos en ellas.
Para abrirlas, sólo tenemos que volver a seleccionar la opción.
Alrededor del área de diseño tenemos unas reglas que nos permiten medir las distancias y los controles, también disponemos de una cuadrícula que nos ayuda a colocar los controles dentro del área de diseño.
Para ver u ocultar las reglas o la cuadrícula tenemos en el menú Ver las opciones Regla y Cuadrícula respectivamente, en la imagen anterior puedes ver estas opciones.
La barra Diseño de formulario
Si has entrado en Diseño de formulario y no aparece esta barra la puedes hacer aparecer desde el menú Ver, Barras de Herramientas, opción Diseño de formularios.
A continuación describiremos los distintos botones que pertenecen a esta barra.
El primero permite pasar de una vista a otra, si lo desplegamos podemos elegir entre Vista Diseño la que estamos describiendo ahora, la Vista Formulario que nos presenta los datos del origen del formulario tal como lo tenemos definido en la vista diseño y la Vista Hoja de Datos que ya conocemos, las otras dos vistas no entran en el curso.
El botón Guardar nos permite guardar los cambios que vayamos haciendo en el diseño sin salir del formulario.
El botón Buscar permite buscar archivos.
Después tenemos los botones Imprimir y Vista preliminar (para ver cómo quedará la impresión antes de mandar el formulario a impresora).
Luego tenemos los botones Cortar , Copiar , Pegar , y Copiar formato para aplicar estas mismas acciones a los controles de nuestro formulario. Para que Cortar, Copiar y Copiar formato estén activados deberemos previamente seleccionar el/los control/es sobre los que queremos aplicar la acción. Por ejemplo, seleccionar el control a copiar, hacer clic en el botón Copiar, posicionar el cursor en la sección donde queremos dejar la copia y hacer clic sobre el botón Pegar.
Los botones Deshacer y Rehacer para deshacer las últimas acciones realizadas por si nos hemos equivocado o rehacerlas después de deshacer.
Para insertar un hipervínculo tenemos el botón .
El siguiente botón hace aparecer y desaparecer el cuadro Lista de campos en el que aparecen todos los campos del origen de datos para que sea más cómodo añadirlos en el área de diseño como veremos más adelante.
El botón hace aparecer y desaparecer el cuadro Herramientas en el que aparecen todos los tipos de controles para que sea más cómodo añadirlos en el área de diseño como veremos más adelante.
Con el botón Autoformato podemos con un clic cambiar el aspecto de nuestro formulario asignándole un diseño de los que tiene Access predefinidos, son los estilos que aparecen también en el asistente para formularios.
Todo formulario tiene asociada una página de código en la que podemos programar ciertas acciones utilizando el lenguaje VBA (Visual Basic para Aplicaciones), se accede a esta página de código haciendo clic sobre el botón .
Con el botón hacemos aparecer y desaparecer el cuadro Propiedades del control seleccionado. Si quieres saber más sobre las propiedades del formulario haz clic aquí
El botón arranca el generador de expresiones, de macros o de código.
Si queremos pasar a la ventana Base de datos tenemos el botón .
Para crear una nueva tabla, consulta, formulario, informe, macro, etc... sin salir de nuestro formulario podemos utilizar el botón , al desplegarlo indicaremos qué tipo de objeto queremos crear en la base de datos.
Por último podemos acceder a la ayuda de Access haciendo clic en el botón .
Formularios: control label en VBA
El control Label en VBA son las etiquetas que mostramos en nuestros formularios. Es donde normalmente escribimos las indicaciones, los títulos, los nombres de los recuadros… es el primer paso para aprender a crear formularios en VBA.
En el artículo de cómo crear formularios (ver artículo) puedes ver cómo empezar un formulario de cero.
CÓMO AÑADIR UN CONTROL LABEL EN VBA
Para añadir un label en VBA deberemos crear previamente un formulario. Una vez que lo hayamos creado seleccionamos del panel de herramientas la funcionalidad «label» que es el símbolo de A mayúscula. En la imagen siguiente puede verse ya seleccionado.
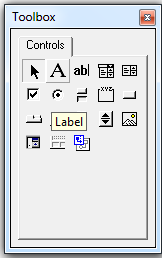
Una vez que lo hayamos seleccionado lo insertaremos en nuestro formulario pinchando sobre el mismo y marcando las dimensiones de nuestro control label. En la siguiente imagen puedes ver cómo queda:
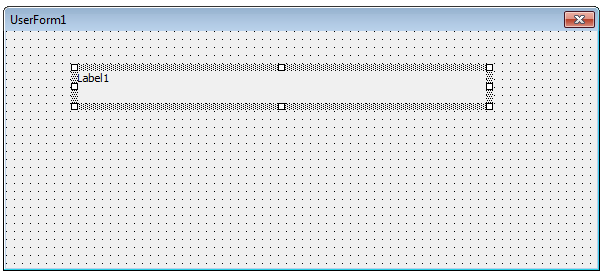
Una vez hecho esto ya hemos dibujado nuestro primer label. Si presionamos F5 veremos nuestro formulario con un texto en el que pone: «Label1».
PROPIEDADES DEL CONTROL LABEL
Las propiedades del control label en VBA son muchísimas. A continuación os enseñaremos cómo podemos modificar algunas de las propiedades mediante el panel de propiedades de VBA. También puede hacerse mediante código VBA insertado en el formulario cómo veremos al final de este artículo.
Las propiedades del label pueden agruparse de la siguiente manera:
- Apariencia
- Comportamiento
- Fuente
- Posición
- Scroll
- Otros
En esta ocasión simplemente vamos a enseñaros a cambiar algunas. En la siguiente imagen podéis ver el cuadro de propiedades que os aparecerá cuando seleccionéis en el editor de VBA el control label que hemos añadido.

Como podéis ver son un montón de propiedades pero os vamos a enseñar las fundamentales:
- Caption: es el literal del control label. Lo que mostramos en pantalla. Podemos escribirlo directamente.
- Font: propiedades de fuente. Podemos cambiar el tamaño y el tipo de letra así como poner negritas y/o cursivas.
- Forecolor: el color de la fuente
- Backcolor: el color de fondo de la etiqueta.
Pueden controlarse muchas más cosas pero en este caso ilustrativo no merece la pena entrar a detallar todas. En la siguiente imagen podéis ver la etiqueta anterior en la que hemos cambiado las propiedades que acabamos de mencionar.
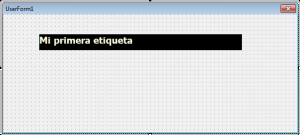
Cómo veis, hemos agrandado el tamaño de la letra, puesto negrita, cambiado el fondo a negro y la letra en blanco.
MODIFICAR PROPIEDADES MEDIANTE CÓDIGO VBA
Para modificar las propiedades mediante código VBA es conveniente cambiar el nombre del label que viene por defecto para que signifique algo para nosotros. Para cambiar el nombre simplemente ve al panel de propiedades de VBA y cambia la propiedad (Name). Recuerda que hay que poner cadenas de texto sencillas, sin puntos ni comas. Nosotros hemos elegido el nombre de Mi_etiqueta.
Para que los cambios surjan efecto cuando lancemos nuestro formulario habrá que colocarlos dentro de la subrutina Userform_Initialize() como veremos en el siguiente ejemplo:
Private Sub UserForm_Initialize()
With Mi_etiqueta
.Caption = "Hola amigos de ExcelyVBA.com" 'cambiar el literla
.Font.Bold = True 'poner en negrita
.ForeColor = RGB(255, 0, 0) 'poner rojo las letras
.BackColor = RGB(0, 0, 0) 'poner fondo negro
End With
End Sub
El resultado al lanzar el formulario (presionando F5) será el siguiente:
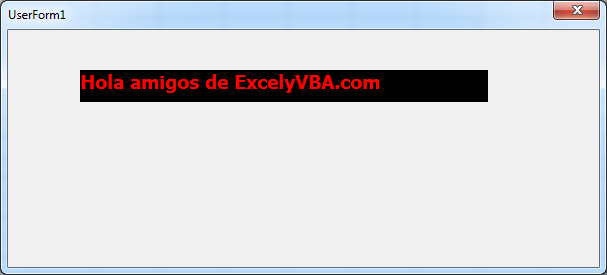















No hay comentarios:
Publicar un comentario