Tema: Los botones de opción (OptionButton) y la caja de verificación (CheckBox)
Un botón de opción muestra una opción que se puede activar o desactivar.
Generalmente, los controles OptionButton se utilizan en un grupo de opciones para mostrar opciones entre las cuales el usuario solo puede seleccionar una sola. Los controles OptionButton se agrupan si los dibuja dentro de un contenedor como un control Frame, un control PictureBox o un Formulario. Al seleccionar una de las opciones dentro de un contenedor se activa con un punto negro, indicando que la opción ha sido seleccionada. Si hace clic sobre otra opción del mismo contenedor se desactiva la opción que anteriormente estaba activada y se marca con el punto negro la opción que actualmente selecciono. Para agrupar controles OptionButton en un Frame o PictureBox, dibuje en primer lugar el Frame o el PictureBox y, a continuación, dibuje dentro los controles OptionButton.Propiedades de las botones de opción
Esta es la propiedad más importante de este control. Los valores que puede tener la propiedad Value son de tipo boolean (Verdadero - Falso) es decir True y False. Para probar un ejemplo muy fácil de como verificar el valor de la propiedad Value, agrega 3 OptionButton dentro de un control Frame como muestra la imagen.
Mediante la propiedad Caption le cambias el texto de cada botón de opción. Luego Agrega un Command1 y en el caption escribe Aceptar. Ahora pega este código en el formulario:
'Si está seleccionado el Option1 se ejecuta la siguiente condición
If Option1.Value = True Then
MsgBox "Seleccionaste pagar en Efectivo"
'Si está seleccionado el Option2 esta
If Option2.Value = True Then
MsgBox "Seleccionaste pagar con Tarjeta de crédito"
End If
'Si está seleccionado el Option3 se ejecuta esta otra
If Option3.Value = True Then
MsgBox "Seleccionaste pagar mediante Cheque"
End If
End Sub
Al probar el ejemplo se puede ver que, al seleccionar un botón de opción, y luego presionar el Command1, se evalúa mediante una condición If Then, el valor de los Option1, Option2 y Option3. El Optionbutton que se encuentre con el valor True en la propiedad Value, ejecutará la función MsgBox mostrando el mensaje correspondiente a la opción seleccionada.
Este control, al igual que control CommandButton y el control CheckBox, tiene la propiedad Style, que permite establecer la visualización de este en modo estándar o en modo gráfico. Los posibles valores son 0 - Standar o 1 - Graphical.
Las demás propiedades que posee son comunes a la mayoría de los otros controles de visual basic, como:
- Propiedad Forecolor (color de la fuente)
- Propiedad Font (para especificar el tipo de fuente, el estilo, el tamaño etc.)
- Propiedad Enabled (Para habilitar o deshabilitar el control)
- Propiedad Hight y Width (Ancho y alto del control)
- Propiedad Backcolor (color del fondo)
- Propiedad ToolTipText (Muestra un recuadro con información adicional cuando el mouse está encima del control)
- Propiedad Visible (determina si el control estará visible - Los valores son True y False)
Ejemplo del control OptionButton
Coloca 2 controles OptionButton llamados Option1 y Option2 dentro de un control Frame (opcional). También colocar un control Label llamado Label1, como está en esta imagen:
Al Option1 en la propiedad Caption escribir "Mostrar la hora del sistema" y en el Option2 "Mostrar la Fecha del sistema".
Este ejemplo muy simple lo que hace es que cuando hacemos Click en el Option1, se visualizará la hora en el Label1 usando la función Time que devuelve la hora establecida del Pc. En cambio, cuando hagamos Click en el Option2 se visualizará la Fecha, en este caso usamos la función Date del Visual Basic que recupera la Fecha. Esto se realiza en el evento Click de cada OptionButton. El Evento Click es la propiedad por defecto. y desde la ventana de diseño al hacer un doble Click sobre el Option1, se abrirá la ventana de código con el procedimiento Click para este Option1, y todas las instrucciones de código que estén en ese procedimiento, entre Private Sub Option1_Click y End Sub, se ejecutarán cuando se le dé un click a dicho botón de opción.Pegar este código en el formulario:
Por otro lado, es importante mencionar un detalle importante sobre el uso de los OptionButton. Supongamos que queremos en un mismo formulario tener varios grupos de opciones. Para hacer esto se deben colocar el grupo de OptionButton contenidos en un control contenedor. Por ejemplo, un Frame que permita que cada grupo de OptionButton sea único. A continuación se muestra un ejemplo.
Colocar 2 Controles Frame (Frame1 y Frame2). Dentro del Frame1 agregar 2 OptionButton (Option1 y Option2) y en el Frame2 otros 2 Option (Option3 y Option4)
Ahora puede haber varios Option Button seleccionados, cosa que no ocurriría si todos los OptionButton estarían en el mismo control contenedor. Por último, coloca el Option3 y Option4 dentro del Frame1. Ahora estos 2 son parte de un solo grupo dentro del Frame1. Por lo tanto, con esta prueba se ve que solo puede haber uno con la propiedad Value en True, es decir un solo botón de opción seleccionado al mismo tiempo.Ejemplo para crear un OptionButton con gráficos
El siguiente ejemplo para descargar es muy simple, y es una idea para poder crear Controles OptionButton mediante gráficos cargados en controles Image:
La caja de verificación (CheckBox)
La única diferencia entre los botones de opción (OptionButton) y las cajas de verificación (CheckBox) es que dentro de un mismo contenedor se pueden seleccionar más de una opción. Otra diferencia entre los botones de opción y las cajas de verificación es que en estas no se programa muy a menudo el evento Click, sino que mediante la sentencia If se verifica si la propiedad Value
está establecida a 1 – Checked. Cuando una caja de verificación esta activada la propiedad Value
toma el valor 1 (uno) y cuando está desactivada toma el valor 0 (cero). Propiedades de las cajas de verificación
Al igual que en los botones de opción, las propiedades más importantes de las cajas de verificación son: Caption (Título) y la propiedad Value (Valor) que indica si el elemento esta activado o desactivado
Eventos sobre las cajas de verificación
Las cajas de verificación no se diferencian en nada de los demás controles con respecto a los eventos estándar de los controles. Puede utilizar los eventos ya vistos anteriormente. Como se dijo anteriormente, en las cajas de verificación no se programa muy a menudo el evento Click, sino que se verifica si la caja de verificación esta activada o desactivada mediante la propiedad Value. Si mediante la sentencia If usted verifica que este activada. Así, se puede programar después de la cláusula Then y si no está activada y desea realizar otra acción después de haber hecho la comprobación. Al final, se programa la cláusula Else.
Métodos de las cajas de verificación
Las cajas de verificación poseen todos los métodos estándar ya estudiados anteriormente (Drag, Refresh, SetFocus, Move, Zorder).














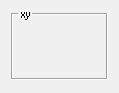




No hay comentarios:
Publicar un comentario