Tema. Elementos de una aplicación en Windows.
Subtema: (Entorno Integrado de Desarrollo) de Visual Basic 6.0
Visual Basic 6.0, posee un sin número de herramientas que
hacen de la programación de aplicaciones en Visual Basic mucho más fácil e
interactiva. Este entorno incluye elementos tales como: barra de menús, barra
de controles, barra de herramientas, ventana de propiedades, ventana de
proyectos, depurador, formularios, etc. Estos elementos los podemos apreciar en
el momento que ejecutamos Visual Basic en nuestro ordenador. Para ejecutar
Visual Basic 6.0, haga clic en el menú Inicio>Programas>Microsoft Visual
Studio 6.0>Microsoft Visual Basic 6.0. Cuando se ha ejecutado Visual Basic
6.0 aparece en la pantalla una ventana similar a la mostrada en la siguiente
figura:
En esta ventana se pueden distinguir los siguientes
elementos:
- La barra de título, la barra de menús y la barra de herramientas estándar.
- La caja de herramientas (ToolBox) con los controles más comunes.
- Los formularios (forms) en gris, en el que se colocan los controles de la aplicación. Está dotado de una rejilla (grid)), para facilitar la alineación de los controles en el formulario.
- El explorador de proyecto (Project Explorer), donde se muestran los formularios y otros módulos de programas que forman parte de la aplicación.
- La ventana de propiedades (Properties Windows), en la que se pueden ver las propiedades de un objeto seleccionado sobre un formulario de la aplicación.
- La ventana de esquema de formularios (Form Layout Window), que muestra y determina la posición inicial de los formularios cuando la aplicación se esté ejecutando.
- La ventana explorador de formularios (Forms Explorer Windows), en esta se muestra el formulario activo con el cual se está trabajando en la aplicación.
Existen otros elementos tales como: La ventana editor de
códigos (Code Editor) y la ventana depurador (Debugger Windows) para ver
valores en variables en tiempo de ejecución. Todo este conjunto de herramientas
y de ventanas es lo que se llama Entorno Integrado de Desarrollo o IDE
(Integrated Development Environment).
La barra de menús.
Resulta muy similar a la de cualquier otra aplicación de Windows. El menú File tiene pocas novedades. Lo más importante es la distinción entre proyectos. Un proyecto reúne y organiza todos los ficheros que componen el programa o aplicación. Estos ficheros pueden ser formulario, módulos, clases, recursos, etc. Visual Basic 6.0 permite tener más de un proyecto abierto simultáneamente, lo cual puede ser útil en ocasiones.
Con el comando Add Project… se añade un nuevo proyecto en la ventana Project Manager. Con los comandos Open Project… o New Project se abre o se crea un nuevo proyecto, pero cerrando el o los proyectos que estuvieran abiertos previamente. En este menú está el comando Make ProjectName.exe…, que permite crear ejecutables de los proyectos.
No hay cambios en el menú Edit, por el contrario, el menú View, generalmente de poca utilizada, es bastante propio de Visual Basic 6.0. Este permite hacer aparecer en pantalla las distintas ventanas del entorno de desarrollo, así como acceder a un formulario o al código relacionado con un control (que también aparece al hacer doble clic sobre él), y manejar funciones y procedimientos.
El menú Proyect permite añadir distintos tipos de elementos a un proyecto. Con Project Properties… se puede elegir el tipo de proyecto y determinar el formulario con el que se arrancará la aplicación (Startup Object). Con el comando Components se pueden añadir nuevos controles a la barra de controles (Toolbox) que aparece a la izquierda de la pantalla.
En menú Tools se encuentran los comandos para arrancar el Menu Editor y para establecer opciones del programa. En Tools/Options… se encuentran una serie de opciones que permiten configurar el EID de Visual Basic 6.0. En páginas siguientes veremos con más detalles los elementos que componen la ventana Options del EID de Visual Basic 6.0.
Por último, la Ayuda (Help) (siempre imprescindible y en el cado de Visual Basic 6.0 particularmente muy bien hecha) que se encuentra en el menú Help, se basa fundamentalmente en una clasificación temática ordenada de la información disponible (Contents), en una clasificación alfabética de la información (Index) y en la búsqueda de información sobre algún tema por el nombre (Search).
La barra de herramientas estándar
La Barra de Herramientas Estándar aparece debajo de la barra de menús. Esta permite acceder a las opciones más importantes de los menús de Visual Basic. En Visual Basic 6.0 existen cuatro barras de herramientas que son: Debug, Edit, FormEditor y Estándar, por defecto sólo aparece la barra de herramientas estándar. Haciendo clic con el botón derecho del mouse sobre cualquier parte de la barra de herramientas, aparece un menú contextual con el que se puede hacer aparecer y ocultar cualquiera de las barras. Esta barra posee algunos elementos típicos de Windows como: nuevo, abrir, guardar, copiar, cortar, pegar, buscar, deshacer y rehacer, aunque también posee elementos que son exclusivos del EID de Visual Basic.
La caja de herramientas (Toolbox).
Aquí muestra la caja de herramientas (Toolbox), que incluye los controles con los que se puede diseñar la pantalla de la aplicación. Estos controles son, por ejemplo, botones de comando, etiquetas, cajas de texto, imágenes, etc.
Si usted no ve la caja de herramientas, entonces, haga clic en el menú View (Ver), y seleccione, la opción Toolbox (Caja de herramientas) Para introducir un control en un formulario, simplemente hay que hacer clic con el botón izquierdo del mouse sobre el control deseado y arrastrarlo hacia el formulario, o bien, haciendo doble clic sobre el control de la caja de herramientas.
El número de controles que pueden aparecer en esta ventana varían con la configuración del sistema, pero usted puede agregar nuevos componentes a la caja de controles. Para agregar nuevos componentes se utiliza el comando Components… del menú Project.
Otra forma de activar la ventana Componentes, es haciendo un clic derecho sobre cualquier parte de la caja de herramientas, y seleccionar la opción Components del menú contextual.
Los formularios (Forms).
Los formularios son las zonas de la pantalla sobre las
que se diseña el programa y sobre los que se sitúan los controles o
herramientas del ToolBox. Al ejecutar el programa, el Formulario se convertirá
en la ventana principal de la aplicación, donde aparecerán los botones, las
cajas de texto, los gráficos, etc. En Visual Basic 6.0 existen dos tipos de
formularios que son: formulario estándar y formulario de múltiple interfaz de
documento (MDI). En este apartado solo tratamos con los formularios estándar.
La Figura 2.5 muestra formulario típico de Visual Basic 6.0.
El conjunto de puntos que aparecen sobre el formulario se llama malla o retícula (grid) que permite alinear los controles manualmente de una forma precisa, evitando tener que introducir coordenadas continuamente. Esta malla (grid) sólo será visible en el proceso de diseño del programa; al ejecutarlo la malla automáticamente desaparece. Un formulario de Visual Basic posee todas las características de una ventana de Windows. Si usted tiene instalado Windows XP o algún Skin que modifique la apariencia de las ventanas de Windows, verá también esos cambios en los formularios de Visual Basic. Puede ver que el formulario que se muestra en la Figura 2.5 hereda las características de Windows XP.
En modo de diseño usted puede modificar el tamaño de las
ventanas especificando sus respectivas propiedades de altura y anchura. También
puede modificarlo con unas pequeñas asas que aparecen de forma cuadrada cuando
el formulario tiene el enfoque.
El explorador de proyectos (Project Explorer).
El explorador de proyectos visualiza lo distintos formularios y módulos que componen un proyecto. Estos módulos están representados por un icono que lo diferencian de los demás módulos. Para visualizar uno de estos módulos o formularios, solo debe hacer doble click en el icono que lo representa, o bien, hacer click en el botón View Object (Ver Objeto) , 23 Figura 2.5. Formulario de Visual Basic 6.0. Figura 2.6. Explorador de proyectos. que se encuentra en la parte superior del explorador de proyectos. También puede ver el código fuente de un módulo seleccionado, haciendo click en el botón View Code (Ver Código) del explorador de proyectos. Si usted no ve el explorador de proyectos, entonces, pulse la combinación de teclas Ctrl+R.
La ventana de propiedades (Properties Windows)
En la ventana de propiedades se muestran todas las propiedades de un control o un módulo seleccionado en la aplicación. Mediante esta ventana es posible cambiar los valores de las propiedades de cada uno de los controles, indicando así, sus características y estados antes de ejecutar la aplicación. A medida que se van seleccionando los controles en la aplicación, se puede apreciar, que las propiedades que antes mostraba un tipo de control desaparecen y se muestran las propiedades del control que ha sido seleccionado actualmente. La cantidad de propiedades que aparecen en la ventana de propiedades, depende de las características propias de ese control. En la parte superior de esta ventana se puede apreciar una caja combinada, que permite seleccionar cada uno de los controles que se encuentran en la aplicación. También posee dos solapas, una de ellas permite ordenar alfabéticamente las propiedades de los Controles y la otra permite organizarla por categoría. En la parte inferior se encuentra un recuadro que describe la función de una propiedad seleccionada. En caso de no ver esta ventana en el EID de Visual Basic, pulse la tecla [F4], o bien, haga clic en Properties Windows del menú View (Ver). Si
cuentas con acceso a internet puedes ingresar al siguiente link y amplía tus conocimientos:
- https://youtu.be/rR1q9f35WaU
- https://youtu.be/Z3fLgav9QT8








.bmp)

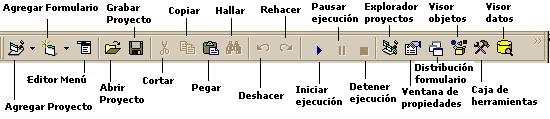





No hay comentarios:
Publicar un comentario