Tema: Archivos y directorios
Subtema: Permisos de directorios y archivos
Asignar y/o denegar permisos permite acceder o modificar el contenido de cualquier carpeta o archivo en Windows. Permiten proteger archivos o carpetas, o lo contrario darnos el acceso necesario a nosotros mismos, en caso de que el archivo a modificar solo tiene permisos válidos para SYSTEM. En ocasiones necesitamos administrar los permisos de un archivo determinado o de la carpeta que lo contiene a él o a varios archivos. También cuando necesitamos hacer cambios para modificar o personalizar el sistema y estos cambios afectan a archivos que pertenecen al sistema operativo.
¿Cómo administrar los permisos en Windows? Todos los permisos se pueden crear, modificar o eliminar manualmente en la pestaña Seguridad, en la ficha de Propiedades, que se muestra al dar un clic derecho en cualquier carpeta o archivo.
Lenguaje utilizado en los permisos Nombres de grupo o usuarios son los términos con los que se identifica la entidad de a quien se le asignan los permisos. Se muestran solo algunos dependiendo del contenido, ubicación o el tipo de archivo. Los cinco primeros de la lista son los más comunes, los dos siguientes se emplean en carpetas de programas instalados y del sistema. Por último, los cuatro finales en carpetas compartidas.
Como cambiar los permisos a carpetas en Windows 8 y Windows 10 En este ejemplo se muestra cómo cambiar los permisos a un archivo o carpeta cuyo propietario es TrustedInstaller (archivos de sistema). Sigue los pasos a continuación:
- Busca la siguiente ruta C:\Windows\System32\drivers\etc
- Da un clic derecho con el ratón en esta carpeta conteniendo el archivo y abre las Propiedades.
- Aparece lo siguiente:
- En la pestaña Seguridad usa el botón "Opciones avanzadas"
- En la parte superior da un clic en el vínculo "Cambiar" al lado de TrustedInstaller.
- En el cuadro de dialogo que se abre escribe tu nombre de usuario y da un clic en "Comprobar nombres". El nombre será ajustado al nombre de objeto correspondiente.
- Presiona Aceptar en las dos ventanas.
- Ahora en Propiedades selecciona el nombre de objeto modificado y da un clic en "Editar".
- Se abrirá la ventana Permisos en la que puedes seleccionar el nombre y marcar las casillas necesarias en la columna Permitir.
- Para tener todos los permisos es necesario marcar: "Control total".
- Es todo, presiona Aceptar y ahora cuentas con todos los permisos.
- Lo primero será crear o elegir la carpeta que queremos compartir.
- Una vez localizada, pulsamos con botón derecho sobre ella y elegimos “Propiedades”.
- Ahora nos dirigimos a la pestaña de “Compartir”.
- Dentro de ésta pulsamos sobre “Uso compartido avanzado”
- Pulsamos sobre “Compartir esta carpeta”.
- A continuación, debemos asignar los permisos de ésta para los usuarios que quieran acceder a ella. Podremos decidir que lean su contenido, que lo cambien o control total.
- En el explorador de archivos, nos vamos al apartado de “Red” del árbol de directorios de la izquierda.
- Vemos que solamente nos aparece el equipo de Windows 7 en la red visible. En este caso para acceder a otro equipo nos iremos a la barra de direcciones del explorador y escribiremos:
\\<ip del equipo>- De esta forma, podremos acceder mediante su dirección IP a los recursos que tenga compartidos.
- Cuando pulsemos para buscar nos debe aparecer una ventana de autenticación en donde tendremos que introducir el nombre usuario del equipo servidor y su contraseña. Introducimos los parámetros y accederemos a la carpeta compartida.








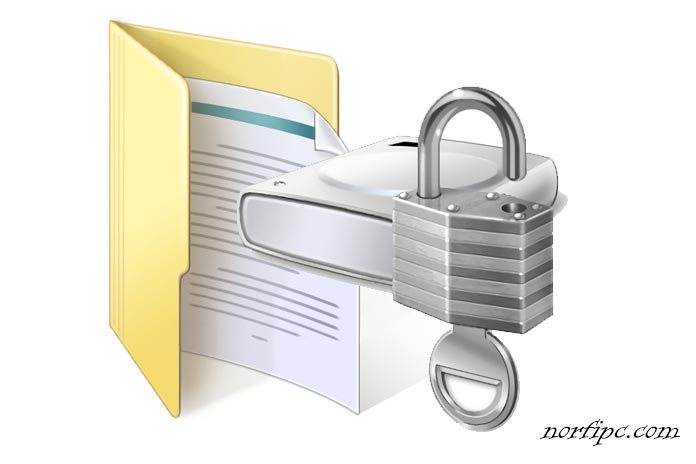



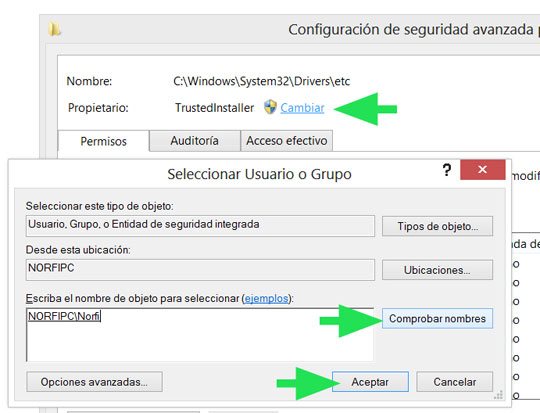
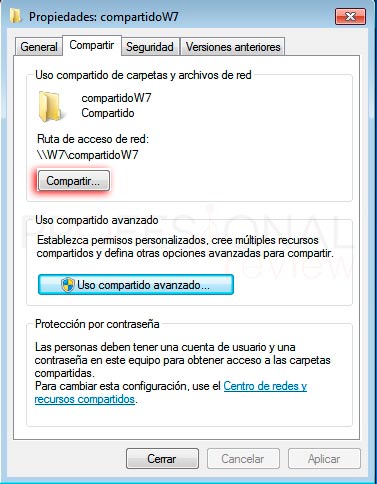

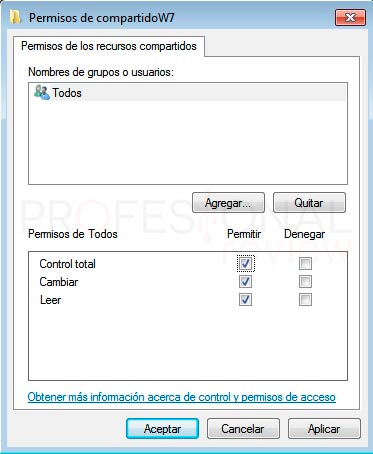
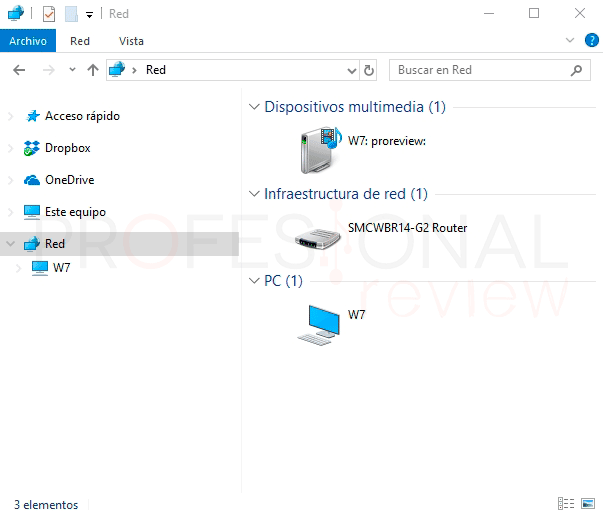


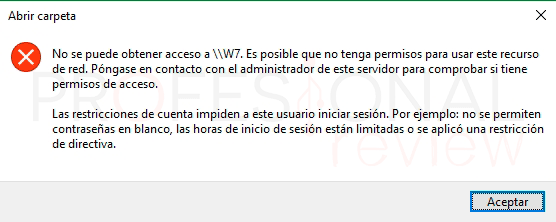
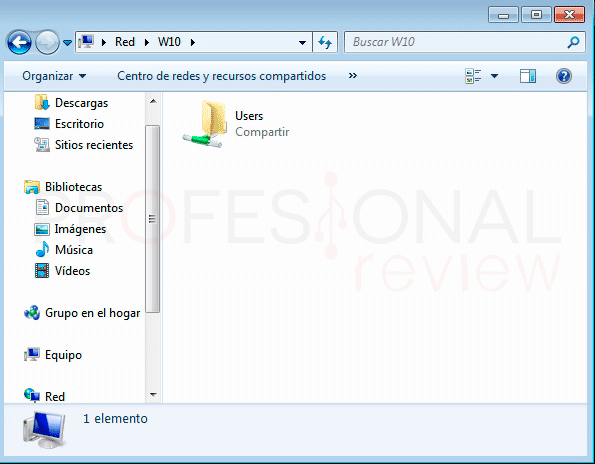


No hay comentarios:
Publicar un comentario